Sonim Technologies is renowned for its rugged, ultra-durable smartphones and devices that cater to industries such as construction, manufacturing, and public safety. Known for their resilience, these devices are often built to withstand harsh environments. Just like any other Android device, Sonim phones also require occasional updates to their firmware and software for enhanced security, performance improvements, and new features.
While most users can update their Sonim phones over the air (OTA), some may need to update their devices manually via ADB (Android Debug Bridge) and Fastboot in certain situations. This process allows users to bypass the need for an OTA update and instead manually flash the latest firmware or custom ROMs. If you’re having trouble updating your Sonim device or need to perform a manual update, this guide will walk you through the process of updating Sonim devices using ADB and Fastboot.
Understanding ADB and Fastboot
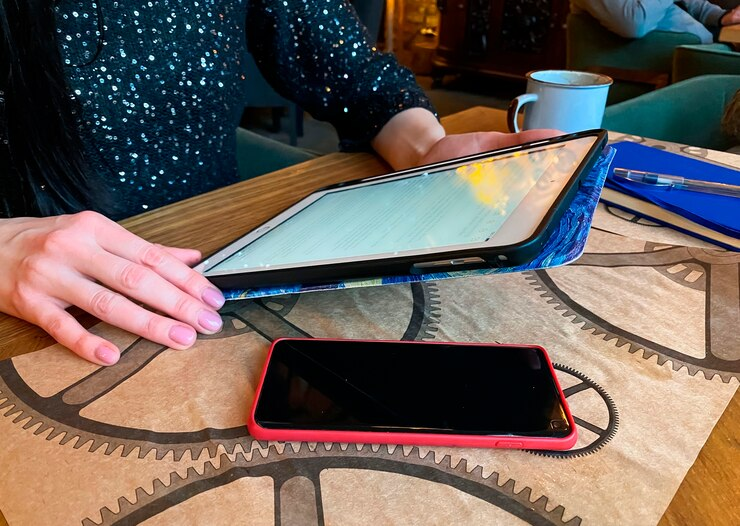
Before diving into the update process, it’s important to understand what ADB and Fastboot are.
- ADB (Android Debug Bridge): ADB is a command-line tool that lets you interact with an Android device from a computer. It’s used for various tasks, including installing and debugging apps, transferring files, and running shell commands on the device. ADB is a versatile tool and often required for the manual update of Android devices.
- Fastboot: Fastboot is a protocol that allows you to update the firmware of your Android device at a lower level. It’s used primarily for flashing system images, boot images, recovery images, and custom ROMs. Unlike ADB, which runs while the device is booted into the operating system, Fastboot requires the device to be booted into bootloader mode (or fastboot mode).
Both of these tools are integral for manually updating your Sonim device when OTA updates are not available, or if you want to perform a more advanced custom update.
Prerequisites Before Updating Sonim via ADB and Fastboot
Before you begin the update process, ensure you have the following items:
- A Computer – You’ll need a Windows, Mac, or Linux computer.
- USB Cable – A USB cable to connect your Sonim device to the computer.
- Sonim Device – The device you want to update, with sufficient battery (preferably above 50%).
- ADB and Fastboot Tools – Install ADB and Fastboot on your computer. You can download them from the official Android developer website.
- Firmware or Custom ROM – Ensure that you have the latest firmware or a custom ROM that you want to flash to your Sonim device.
Step 1: Enable Developer Options and USB Debugging
To use ADB commands, you need to enable Developer Options on your Sonim device:
- Open Settings on your Sonim phone.
- Scroll down to About phone and tap on it.
- Find the Build number and tap it 7 times to unlock Developer Options.
- After enabling Developer Options, go back to the Settings menu.
- Open the Developer Options section and enable USB debugging.
This will allow your device to communicate with your computer via ADB.
Step 2: Install ADB and Fastboot on Your Computer
On your computer, download and install ADB and Fastboot. Here’s how to install them on different operating systems:
For Windows:
- Download the ADB and Fastboot tools package from the official Android website.
- Extract the zip file to a folder on your computer.
- Open the Command Prompt in the folder where you extracted the files. You can do this by typing
cmdin the address bar of the folder and pressing Enter.
For Mac/Linux:
- On Mac, you can install ADB and Fastboot via Homebrew by running the following commands in the terminal:bashCopy code
brew install android-platform-tools - For Linux, install the necessary tools using the following commands:bashCopy code
sudo apt-get update sudo apt-get install android-tools-adb android-tools-fastboot
Step 3: Verify ADB Connection
Before proceeding with the update process, ensure that your computer can successfully communicate with your Sonim device.
- Connect your Sonim device to the computer via USB cable.
- Open a command prompt or terminal window on your computer.
- Type the following command to check if ADB can recognize your device:bashCopy code
adb devices
You should see a list of devices attached, with your Sonim device listed as one of them. If the device is not listed, ensure that USB debugging is enabled on your Sonim phone and that the necessary drivers are installed on your computer.
Step 4: Boot Your Sonim Device into Fastboot Mode
For updating the firmware using Fastboot, you need to boot your Sonim device into Fastboot mode:
- First, turn off your Sonim device.
- Press and hold the Volume Down button and the Power button simultaneously.
- Once you see the Fastboot mode screen, release the buttons.
Alternatively, you can boot into Fastboot mode from ADB using the following command:
bashCopy codeadb reboot bootloader
Step 5: Flashing the Firmware via Fastboot
Once your Sonim device is in Fastboot mode, you can proceed to flash the firmware or update image. Here’s how to do it:
- Download the Correct Firmware: Make sure you have the correct firmware for your Sonim device. You can find the firmware files from the official Sonim website or third-party Android communities.
- Extract the Firmware Files: The firmware usually comes in a zip file. Extract it to a location on your computer.
- Flash the System and Other Images: Depending on the update package, there may be multiple images (such as
boot.img,system.img,recovery.img). You will need to flash these one by one using Fastboot commands.
For example:
bashCopy codefastboot flash boot boot.img
fastboot flash recovery recovery.img
fastboot flash system system.img
- Reboot the Device: Once the flashing process is complete, reboot your device using the following command:
bashCopy codefastboot reboot
Your Sonim device will now boot into the updated firmware.
Step 6: Verify the Update
After the device restarts, verify that the firmware update was successful:
- Go to Settings > About Phone on your Sonim device.
- Check the Build Number and Android Version to confirm the update has been applied correctly.
If everything looks good, your Sonim device is now updated with the latest firmware or custom ROM.
Troubleshooting Common Issues
While the process described above is generally straightforward, there can be some issues that arise. Here are a few common problems and their solutions:
- Device Not Recognized by ADB: Ensure that USB debugging is enabled and the proper drivers for your Sonim device are installed on your computer. Also, try using a different USB cable or port.
- Fastboot Mode Not Booting: Double-check that you’re following the correct key combination to enter Fastboot mode. If the device is not entering Fastboot, try rebooting it using the
adb reboot bootloadercommand. - Flashing Fails: If the flashing process fails, make sure you have the correct firmware for your specific Sonim device model. Also, ensure that the device has enough battery to complete the update.
Conclusion
Updating your Sonim device via ADB and Fastboot is an effective way to manually install updates or firmware when OTA updates aren’t available or when you’re looking to customize your device with a new ROM. By following this step-by-step guide, you can successfully flash the latest updates to your device and keep it running at its best.
